
用显卡编码会比只用 CPU 编码速度快很多! OBS Studio 可以设置4个不同音轨的。
选择显卡编码的前提是在你 CPU 性能有限而显卡不错的时候使用,如果是 i7 以上的 CPU 就没必要了,我建议想直播的朋友最好就是用 AMD Ryzen 1600 以上的 CPU,多核多线程,频率也高,非常适合直播游戏。而且新的 Nvidia 驱动让 OBS 可以更快占用更少资源实现快速编码。想了解更多 OBS 先看 OBS Studio 基础设置

今年 LinusTechTips 出了一个视频说显卡进行视频编码和 CPU 编码的速度比较。其实是测试 GTX 970 以上的显卡视频编码的速度对比,比 CPU 快了 N 倍,所以在这建议大家使用 OBS Studio 时候也使用显卡来进行编码,这样可以减低 CPU 使用率让 CPU 可以去处理其他事情,特别很多是用 i5 的朋友 CPU 就更紧张了。
现在的游戏电脑一般都有一个不错的显卡,去年的是 GTX 960 以上,而今年 Nvidia 更把 GTX 1060 的性能提升到和 GTX 980 一样的性能。所以如果你使用 GTX 970 以上的显卡,很多情况下只是用了 1/3 的 GPU,除非是用 2K 或者 4K 分辨率玩游戏,而土豪们更加有双卡联动,这性能就算 4K 玩 3A 大作都有很多空闲性能。
设置显卡编码
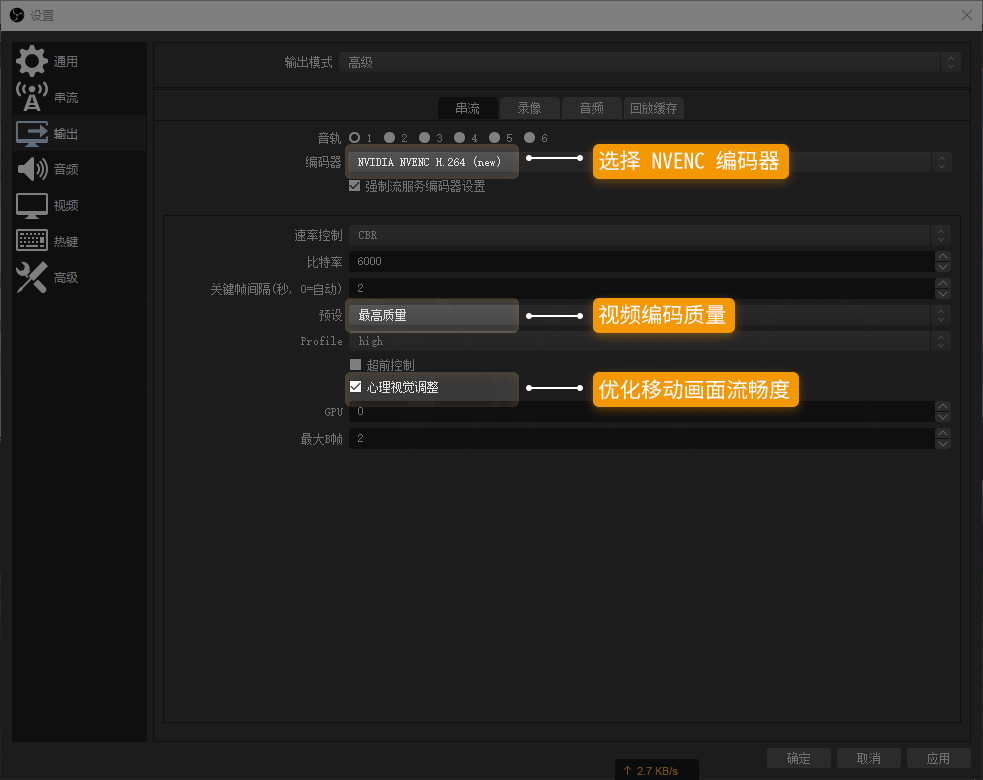
我们只需要在设置界面中的输出页面中输出模式改成「高级」编码器选择「NVENC H.264(new)」就可以使用显卡编码了,预设中如果是 GPX 970 以上可以选择高质量,觉得有延迟就选择低延迟高质量,如果显卡是 GPX 970 以下的就默认的选项可以了。 「 心理视觉调整」是优化高速移动画面时候的流畅度的。
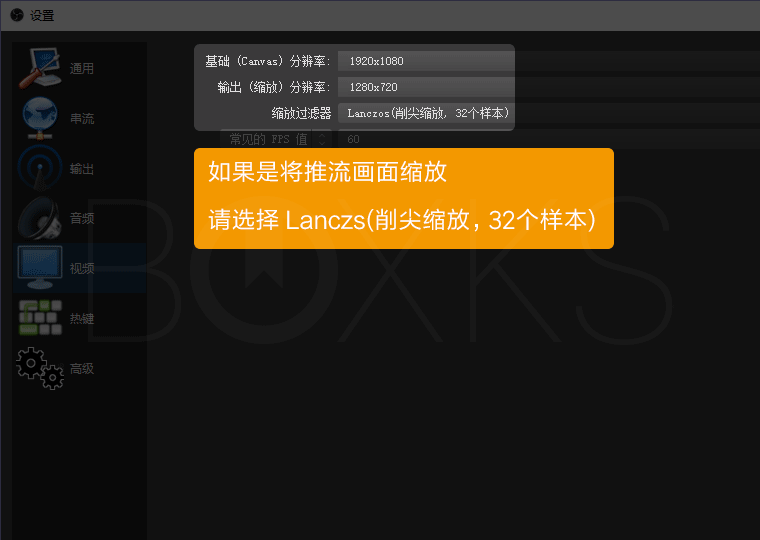
如果是显示器是 1920×1080 以上分辨率,而你想将推流缩放成 1280×720 的话,则在设置界面的视频页面的「输出(缩放)」选择推流的分辨率。 GTX 970 以上的朋友「缩放过滤器」请选择最好的「Lanczos(削尖缩放,32个样本)」这样画面就不会有马赛克了!
设置音轨
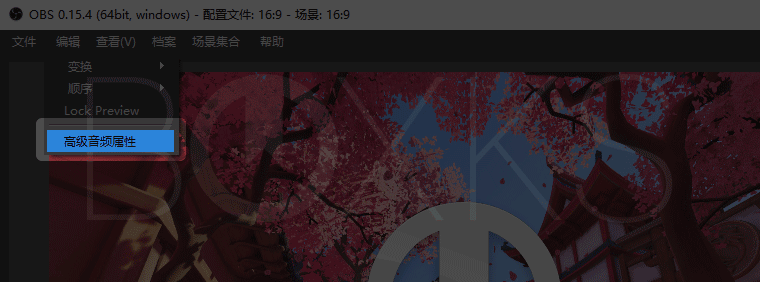
有些朋友想要直播的同时录制视频,但是不想把直播时候麦克风说话的声音录进录像,只需要在 OBS Studio 主界面菜单中的「编辑」下面的「高级音频属性」打开音轨设置界面。
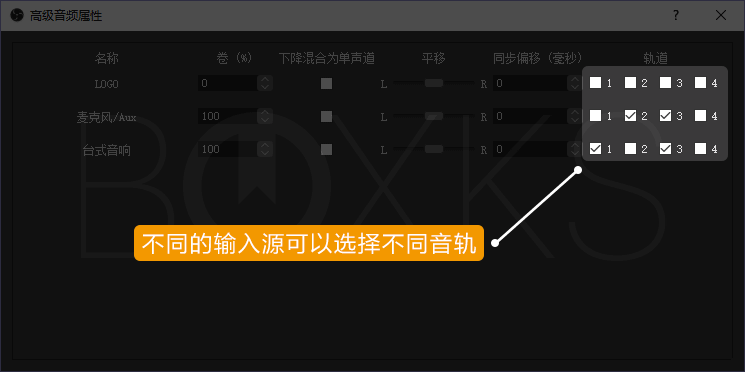
高级音轨设置界面的右边可以勾选音轨输入会出现在那个音轨。例如将麦克风不在音轨1输出,录像的时候选择不录制音轨1就可以不录麦克风声音了。
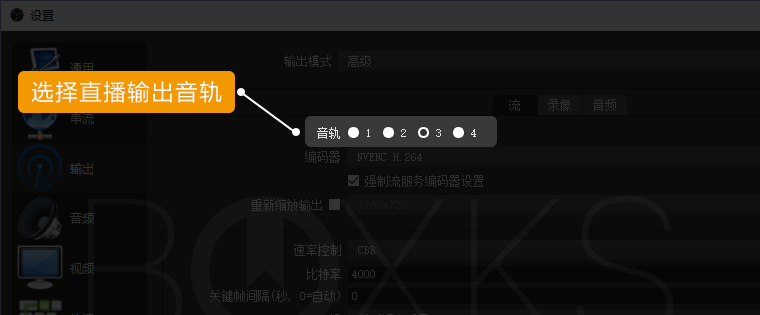
设置好之后我们就需要在设置界面中的「输出」页面选择对应音轨。
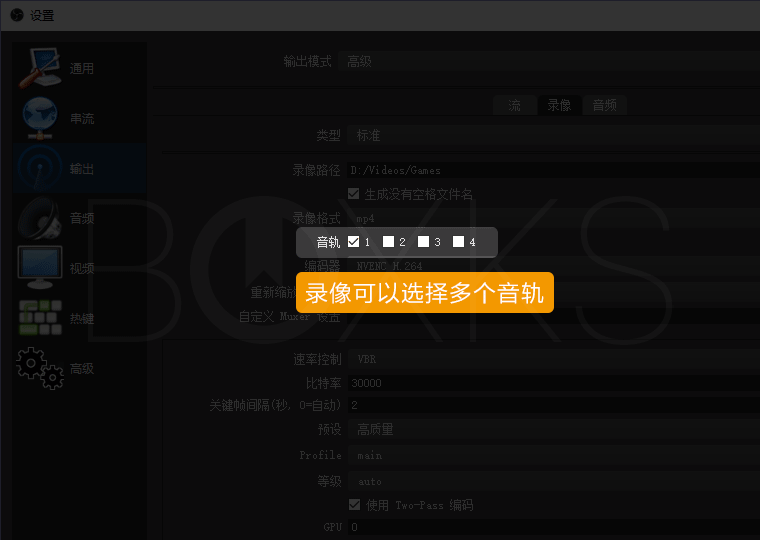
录像界面就可以选择录制那个音轨。
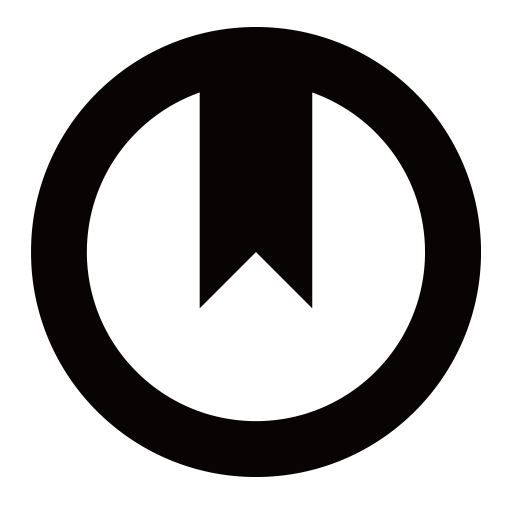
您必须登录才能发表评论。