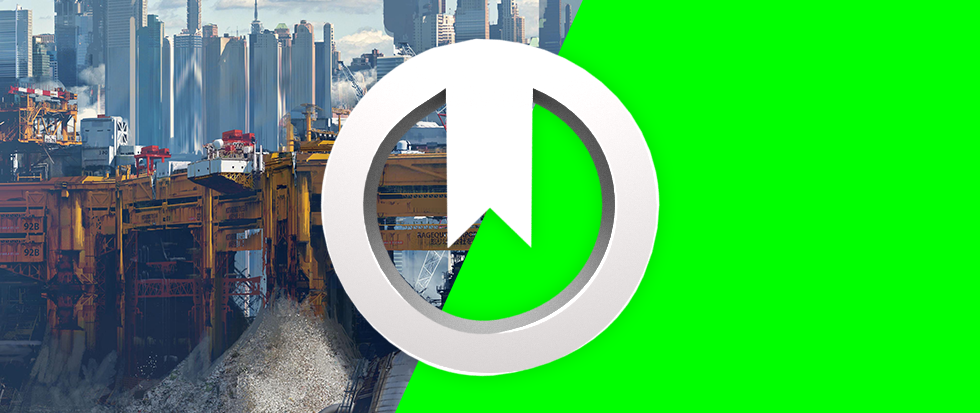
OBS Studio 自带了添加视频到推流画面中的功能,而且无论视频还是音频都能添加滤镜,这一项就比 Classic 强太多了!
这次给大家讲一下如何利用这个功能给视频添加动态 LOGO。
现在在 AE 中制作一个 LOGO 动画,这个动画自己不懂制作可以找一些广告公司或者视频工作室制作。注意的是动画的时长需要包含 LOGO 消失之后的长度,也就是 LOGO 显示十秒,然后消失50秒,就是说视频要有一分钟长度。输出时候如果想要透明背景的话就需要在渲染软件中设置输出 Quicktime,颜色深度为32位每通道,颜色数选择millions(百万种颜色),通道rgb+alpha,格式为无压缩。然后直接添加媒体源就可以了,Adobe Media Encoder CC 中有一个简单的方法就是预设中选择『具有 Alpha 通道、以最大深度渲染的 GoPro CineForm RGB 12 位』,选择之后输出的视频就有透明通道了。
单色背景视频处理办法
如果视频像下面这个有背景的就需要继续往下看。

然后我们在 OBS 来源中添加媒体源。
在“本地文件”一项选择电脑上的视频文件,并且勾上下一项的“循环”这样就能让视频循环播放了。
添加之后画面的左上角就会出现视频了,但是有一个问题就是,视频有一个绿色的背景。
接下来我没就要去掉这个背景。在刚才添加的视频上右键,然后选择滤镜。
在弹出的窗口中点击左下角的加号,然后选择“色值”。
然后右边视频预览的下面就胡出现滤镜调整的参数,如果视频背景是绿色就不用调整第一项,如果是其他颜色就在第一项“关键的颜色类型”中下拉选择对应的颜色,最后一项是可以自己选择视频背景颜色的。
主要设置参数是第二项“相似度”和第三项“平滑”,“相似度”是设置背景颜色取值的颜色范围,一般设置450到500左右就可以,详细可以一边设置一边看上方的视频预览。“平滑”则是设置背景和内容之间过度的平滑度,这个就要根据视频内容自己调了,没有固定参考值。
设置好点击确定之后,回到主界面我们就能看到左上角原本绿色背景的视频变透明了,这样就完成了 LOGO 动画的添加了。
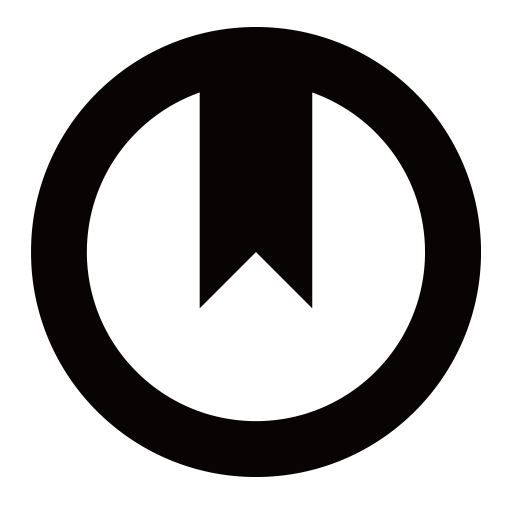
您必须登录才能发表评论。