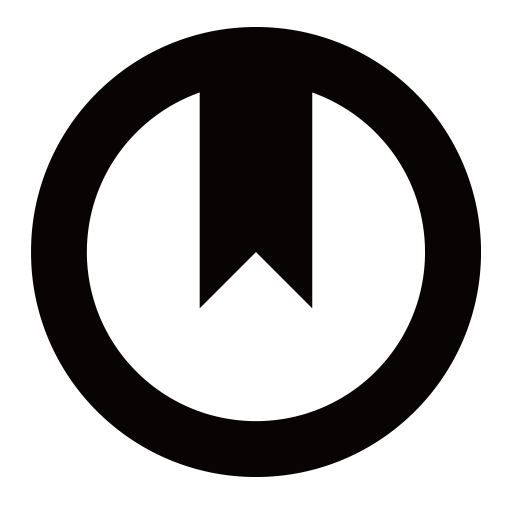Mac OS X 10.9 之后 Finder 有一个新功能,就是可以给文件添加 Tag(中文叫『标记…』,正體中文為『標記…』),这个功能我觉得相当有用!
很多时候很懊恼电脑上的文件要怎样去分类,过去的办法就是文件夹分类,建立不同的文件夹存放文件,但是这样很麻烦,因为文件夹是树状结构,而且有很多文件其实不能只分到一类,特别是素材之类的文件。如果能给文件打上 Tag 就可以完美解决这样的问题了,基本上只需要建立一个大类的文件夹,把文件全部放这个文件夹,然后要细分就给文件打上 Tag。
我现在就是这样,在网上精彩会看到很多出色的设计或者图片,想要保存下来只要建立一个大类文件夹,例如:网站>作者,这样的结构,然后扁平、Icon、UI、插画…之类的就是 Tags 了。简单方便又实用!
想到这样我就动手把之前收集的图片都给打上 Tag,但是因为数量太多,每次都右键在点「标记…」就太麻烦,当然顶部有一个按钮 ![]() ,直接点击就可以出现标签窗口了。但是还是觉得太麻烦,快捷键就方便多了,不过「标记…」在系统中并没有默认快捷键,如果想要用快捷键就要自己在「系统偏好设置>键盘>快捷键>应用程序快捷键」中添加一个,右边窗口的下面「+」可以添加。
,直接点击就可以出现标签窗口了。但是还是觉得太麻烦,快捷键就方便多了,不过「标记…」在系统中并没有默认快捷键,如果想要用快捷键就要自己在「系统偏好设置>键盘>快捷键>应用程序快捷键」中添加一个,右边窗口的下面「+」可以添加。

应用程序选择 Finder,菜单标题就是你在 Finder 窗口时候顶部菜单中的「文件」,点开之后最下面有一个「标记…」,就是这个名字。注意的是后面省略号是要在中文输入法时候按 shift+option+B 唤出一个符号输入中选择的,在窗口底部选择「符号」第二页可以找到三点的省略号。至于设置什么快捷键就是你喜欢了,这里设置的快捷键只会在该程序窗口才有用的!不会和其他程序快捷键冲突,我设置的是 shift+command+T,现在只要按一下快捷键就直接呼出标记的窗口了。